Kjøpshjelp laptop
- Bør jeg ha en stasjonær PC eller en laptop?
- Skal jeg velge PC eller Mac?
- Problemløsing laptop (FAQ)
- Hva er en god sjekkliste ved første oppstart?
- Hvorfor fungerer ikke maskinen min sammen med annen hardware?
- Skjermkort-driveren er oppdatert, men hvorfor får jeg ikke maksimal oppløsning på ekstern skjerm?
- Hvordan kobler jeg laptop-en trådløst til en skjerm eller TV?
- Jeg får ikke ladet maskinen gjennom dockingen.
- Hvordan vet jeg hva slags kabler jeg skal bruke?
- Hvordan setter jeg opp backup på maskinen?
- Tips og triks for laptop
Bør jeg ha en stasjonær PC eller en laptop?
Er det viktig for deg å kunne transportere maskinen i en veske, er det en laptop du skal ha. Og er du mye ute av kontoret, så legg vekt på batterikapasiteten. Sitter du stort sett ved arbeidsplassen din finnes det mange stasjonære maskiner som ikke tar særlig stor plass, faktisk er noen av disse mindre enn en laptop.
Skal jeg velge PC eller Mac?
Microsoft Windows-maskiner er generelt litt rimeligere, men krever noe mer krefter, for Windows-programmene er tyngre å kjøre enn Mac sine. På en Windows-maskin må du også sørge for å ha oppdatert virusbeskyttelse (følger med Windows 10/11).
En Mac er svært lite utsatt for virusangrep.
Du skal også vurdere hva slags kompetanse og support-muligheter som finnes i IT-avdelingen deres. Det kan være krevende å gi support på to ulike systemer
Tidligere lå Apple lang foran i design og utseende, men i det siste har mange fabrikanter laget laptops som tar seg svært godt ut. Hvis du ellers har et Apple-miljø, for eksempel iPhones, iPads og backup i iCloud, så vil du oppleve at disse arbeider sømløst og raskt sammen med en Mac.
Vi har skrevet noen bloggposter om dette:
Skal jeg være redd for virus?
Om du har valgt en Mac, har du lite å frykte. Tradisjonelt har det vært svært lite virus på Mac-maskinen. Årsaken til dette er at et virus må lages spesielt for den typen maskiner den skal angripe. Det gir derfor mindre effekt å lage virus for Mac, siden PC-markedet er mye større.
Har du PC, husker du kanskje at det fantes antivirus-programmer å kjøpe tidligere, og at disse skulle installeres på maskinen. Disse lever i beste velgående, og mange av dem gir god beskyttelse for både datamaskinen og andre dingser du måtte ha. Men Windows 10 og 11 har virusbeskyttelsen inkludert i operativsystemet, så i dag trenger du ikke den ekstra beskyttelsen. Bare pass på at beskyttelsen er oppdatert til enhver tid, for når virusene først sprer seg, kan det gå svært fort.
Hva slags harddisker trenger vi? HDD eller SSD?
Grovt sagt er en SSD bedre, men dyrere, mens en HDD er rimeligere og lagrer mer data.
Selv om begge lagringstypene har lese- og skrivefunksjoner for å lagre dataene dine og kan holde på dataene uten strøm (i motsetning til RAM), har de nye SSD-ene en iboende fordel i forhold til den eldre teknologien du finner i HDD.
Hos en HDD-disk er det nemlig bevegelige deler som roterer og som bruker tid på å finne fragmenterte filer. Det mekaniske hodet til en harddisk må transporteres fra sted til sted inni disken for å samle inn disse dataene og det tar mer tid.
En SSD har ikke bevegelige deler, og finner dermed informasjon fortere. Men disse koster da også noe mer enn en HDD. Den er også mindre utsatt for støt og slag, nettopp fordi den ikke har bevegelige deler som blir ødelagt.
Bør vi ha docking-stasjoner?
En docking-stasjon gjør det lettere å jobbe ved at den er ferdig koblet til skjerm(er), tastaturer og mus i tillegg til alt annet du måtte ha bruk for i arbeidshverdagen. Det kan være eksterne harddisker, ladere, web-kameraer eller annet tilbehør. Den store fordelen er at du du ikke kaster bort verdifull arbeidstid på å krype under skrivebordet for å koble til de ulike dingsene. Rett på nett, opp og jobb!
I det siste har vi sett en rekke skjermer som gjør den samme jobben som en docking-stasjon. Du kan lese om det her. Men om du er fornøyd med skjermen(e) dere har og er ute etter en docking, er det fortsatt noe du må ta hensyn til.
Ditt førstevalg for docking bør være å holde deg til det merket du allerede har valgt. Har du en HP, så finnes det egne docking-stasjoner som er laget for HP. Det samme er tilfelle for Lenovo, Dell og de andre produsentene. Om du holder deg til samme merke, er du sikker på at det spiller som det skal.
Dersom pris veier tungt i kjøpsavgjørelsen, finnes det også universelle docking-stasjoner som Belkin og iiglo, men vi anbefaler at du snakker med oss først, så vi kan sjekke at de passer.
Hva er en 2-i-1-laptop?
En 2-i-1 laptop er en laptop som kombinerer laptopens PC-egenskaper med fordelene du finner i et nettbrett. Det betyr at den kan brukes som begge deler. Den kalles også hybrid-laptop.
For deg som er vant til en ren laptop vil det være en fordel at maskinen kan brettes og brukes som et nettbrett. Det betyr først og fremst at du kan peke direkte på skjermen og dermed utnytte de innovative funksjonene du kjenner fra nettbrett som Samsung Galaxy Tab eller Apple iPad.
For deg som er vant til nettbrett, vil du merke at hybridene har mer datakraft enn du er vant til, og har alle de fordelene en laptop gir, slik som å kunne installere programmer og koble til flere kabler og tilleggsprodukter.
Hvordan skal jeg vite hva jeg trenger?
Vi vet det kan være en jungel der ute. Men tenk først og fremst på dette, så er det lettere å hjelpe deg å finne riktig maskin:
- Hvilke programmer kjører du?
- De fleste maskiner er mer enn gode nok til å kjøre vanlige kontorprogrammer. Men om der har store Excel-filer, redigerer store bilder eller video, så betyr det at du skal velge maskiner som har mer kraft.
- Hvor store skjermer bruker du?
- Dette har betydningen for oppløsningen. Kjører du på små laptop-skjermer, er det ikke mye som kreves, men store skjermer (som blir mer og mer vanlig) krever det kanskje oppløsing på 4K eller til og med 8K. Det viktigste er at du har tenkt over det, så finner vi en løsning.
- Er du mye på farten?
- Hvis du forflytter deg fra sted til sted eller kontor til kontor, vil vekten på laptop-en være viktig. Tommelfingerregelen er at større intern skjerm betyr større vekt. Moderne laptop-er har svært gode skjermer, og med en ekstern skjerm kan du kombinere det beste fra to verdener.
Du finner også mange gode tips om kjøp av datamaskin i denne artikkelen.
Problemløsing laptop (FAQ)
Hva er en god sjekkliste ved første oppstart?
Første gang du starter opp den bærbare maskinen din, er det viktig å sørge for at alle oppdateringer og drivere er av nyeste versjon. Dette kan for eksempel være Windows-oppdateringer, BIOS, drivere for skjermkortet og lignende. Informasjon om dette finner du gjerne på hjemmesiden til produsenten av PC-en. Vi har samlet noen her:
Mac ordner dette stort sett selv.
Hvorfor fungerer ikke maskinen min sammen med annen hardware?
Sjekk først at du har riktige kabler og kontakter. Ofte kan eksterne enheter som skjerm eller docking-stasjoner kreve f.eks. USB-C eller Thunderbolt.
Som oftest finnes det overganger som løser dette problemet
Det finnes også kabler som kun sender signaler én vei. Noen HDMI-kabler er sånn. Prøv den andre veien.
Skjermkort-driveren er oppdatert, men hvorfor får jeg ikke maksimal oppløsning på ekstern skjerm?
For å oppnå full oppløsning på en ekstern skjerm må skjermkortet støtte skjermens maksimale oppløsning. Besøk skjermkortprodusentens nettside for spesifikasjoner på hvilken oppløsning skjermkortet støtter.
Hvordan kobler jeg laptop-en trådløst til en skjerm eller TV?
Først må vi understreke at det alltid er tryggest å koble til gjennom en kabel om du virkelg er avhengig av jevne signaler. I dag er det gjerne HDMI som gjelder på kabel-fronten. Vil du likevel prøve å gjøre det trådløst avhenger mye av hva slags TV eller skjerm du har.
Kobler du til en skjerm med AirPlay-systemet til Apple, går det stor sett greit. Du kan også bruke en AppleTV som bindeledd.
Google har utviklet Chromecast, som er en liten dings du plugger inn i HDMI-inngangen på skjermen eller TV-en. Akkurat som AirPlay vil mange moderne TV-er og skjermer ha dette innebygd så du slipper å bruke en ekstra enhet.
Airplay-ikonene ser slik ut:
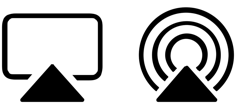
Chromecast ser slik ut:
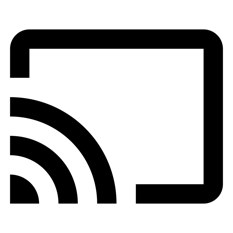
Om du ser et av disse ikonene om du ser dem på skjermen, trykk på dem og du overfører lyd og bilde til den eksterne skjermen.
Jeg får ikke ladet maskinen gjennom dockingen.
Kanskje har du en lader som ikke er sterk nok til å lade opp maskinen? Sjekk hvor mye strømforsyningen leverer og hvor mye docking-stasjonen leverer. Docking-stasjonen må levere det samme som den originale strømforsyningen. Kanskje må du bruke flere USB-C-kabler for å få nok strøm.
De ulike PC-leverandørene har også egne sider for ofte stilte spørsmål og support:
Hvordan vet jeg hva slags kabler jeg skal bruke?
Det finnes flere typer kabler enn vi kan liste opp her. Generelt er det best å holde seg til kablene som fulgte med i esken, men noen ganger er det aktuelt å koble til ekstra utstyr.
Komplett Bedrift har laget en oversikt over ulike kabler her.
Hvordan setter jeg opp backup på maskinen?
Backup av maskinen, altså sikkerhetskopiering, er viktig. Spesielt om du har mange dokumenter lokalt på maskinen din. Da kan du være sikker på at det alltid eksisterer kopier av arbeidet diss selv om du skulle miste maskinen. Det finnes grovt sett to måte å kjøre backup-på. Enten til skyen eller til en ekstern harddisk. En skytjeneste vil ofte koste noe, mens en harddisk også kan mistes eller bli ødelagt.
- Slik gjør du det: Backup på Mac
- Slik gjør du det: Backup på Windows-PC
Tips og triks for laptop
Oppdateringer
Det første du bør gjøre når du starter opp din nye maskin, er å sørge for at alle oppdateringer og drivere er av nyeste versjon. Dette kan for eksempel være BIOS, Windows- oppdateringer, driver til skjermkortet og lignende. Informasjon om dette finner du stort sett på hjemmesiden til produsenten av PC-en du har kjøpt.
Finn maskinen
Både Windows og macOS har funksjoner for å finne igjen en maskin som er blitt borte. På en Mac heter funksjonen «Hvor er?» Før het den Find my Mac. Microsofts versjon heter «Finn enheten».
- Sett opp: Hvor er? på en Mac
- Sett opp: Finn enheten på en Windows-PC
Tilpasse systemet
Husk at det er du som skal jobbe på laptoppen, så det er lov å tilpasse den til personligheten din. Da blir det mer behagelig og kanskje mer effektivt å jobbe. Ikoner kan flyttes og farger kan endres. På en Mac kan du jobbe med flere skrivebord, og det kan være lurt å endre bakgrunnsbildene så du holder oversikten. Windows 11 kommer med tilsvarende funksjon. Men allerede nå er det mye å forandre på for den som vil.